Nous venons d’installer MultiMerch pour la première fois sur OpenCart (voir Étape 2 de ce tuto). Il convient donc maintenant de le prendre en main pour paramétrer sa première marketplace.
Avant de réaliser la prise en main, il est important de comprendre la philosophie de fonctionnement de MultiMerch.
MultiMerch donne la possibilité à toutes les personnes qui s’inscrivent sur votre site de devenir des vendeurs. Pour devenir « vendeurs », elles devront en faire la demande sur leur espace personnel, avec validation de la part du gestionnaire s’il le souhaite. Ensuite, chaque vendeur pourra mettre en vente un ou plusieurs produits (également avec validation de la part du gestionnaire de la marketplace s’il le souhaite).
Le gestionnaire de la plateforme, de son côté, pourra prélever des frais auprès des vendeurs pour se rémunérer (cela reste facultatif), qui pourront être de type :
- Commissions sur les ventes effectives de chaque produit (avec un fixe et/ou un variable)
- Frais d’inscription pour devenir vendeur (frais fixes)
- Frais de listing de produits (pour chaque produit mis en vente sur votre plateforme, avec un fixe et/ou un variable)
Enfin l’argent des ventes de chaque vendeur est géré sur un Porte-Monnaies virtuel, ce qui ne donne pas accès aux vendeurs aux fonds sans l’accord du gestionnaire (fonctionnement similaire à PriceMinister). Si ce fonctionnement présente l’avantage de laisser au gestionnaire la maîtrise des fonds, attention cependant à la loi française qui réglemente cette pratique. La plateforme fait ce que l’on appelle de l’encaissement pour compte de tiers qui est très réglementé (il faut disposer d’une autorisation que vous n’aurez probablement pas en tant que startup). Je vous détaillerai cette pratique dans un autre article avec les solutions techniques pour rester dans la légalité.
L’installation de MultiMerch réussie, en vous rendant dans l’espace Administration d’OpenCart, vous avez sûrement remarqué dans le menu en bas à droite l’apparition d’une icône représentant plusieurs personnes. Il s’agit tout simplement de l’icône de paramétrage de MultiMerch.
Elle vous donne accès à :
- Vendeurs : pour voir la liste des vendeurs inscrits sur votre plateforme, le nombre de produits qu’ils ont en vente, le nombre de ventes et gains réalisés ;
- Groupes vendeurs : pour définir les frais que vous appliquerez aux vendeurs. Vous pouvez définir plusieurs groupes vendeurs avec des frais différents ;
- Attributs : permet de créer un attribut à un produit (exemple : image). Ainsi, lors de la mise en vente d’un produit par le vendeur, cet attribut devra être renseigné (dans notre exemple, le vendeur devra joindre une image à son produit) ;
- Produits : la liste des produits avec les vendeurs associés. Vous pouvez modifier les détails du produit ainsi que les vendeurs ;
- Paiement : les paiements que vous devez effectuer à vos vendeurs. En effet, comme on l’a vu dans la philosophie de MultiMerch, lorsqu’un acheteur achète sur votre plateforme, l’argent n’est pas versé au vendeur, mais au gestionnaire de la plateforme sur son compte PayPal (le vendeur a uniquement un gain virtuel qui s’affiche dans son Porte-Monnaies). Vous devrez donc transférer l’argent de votre compte vers votre vendeur après prélèvement de vos frais éventuels. Les paiements à effectuer s’affichent ici ;
- Transactions : le récapitulatif des achats/ventes sur votre plateforme et des frais éventuellement générés (par exemple lorsqu’un vendeur doit payer pour s’inscrire sur votre plateforme) ;
- Paramètres : l’ensemble des paramètres de votre plateforme. C’est l’onglet le plus important que nous allons détailler, en particulier le sous-onglet « finances ».
Lorsque vous cliquez sur « paramètres », vous avez quatre sous-onglets à votre disposition. Les options générales et Produits sont assez évidentes. Je ne vais donc pas m’attarder dessus. Si vous avez des questions, je reste néanmoins à votre disposition dans les commentaires.
L’onglet le plus important est « finances ». Il permet de définir la gestion du Porte-Monnaire vendeur.
La première option concerne l’état de la commande pour qu’un vendeur puisse voir apparaître sur son Porte-Monnaies les fonds de sa vente. Je l’ai mise ici en « complet ». C’est-à-dire que c’est uniquement dans le cas où la vente sera validée et payée par l’acheteur que le vendeur recevra les fonds sur son Porte-Monnaies. Il est possible de sélectionner bien entendu plusieurs cas.
La seconde option concerne l’état de la commande pour que les fonds reçus par un vendeur soient débités de son Porte-Monnaies. Je l’ai mise ici sur « Remboursé/Refunded ». C’est le cas typique où un acheteur annule sa vente et que vous décidez de le rembourser. Il faut alors bien évidemment enlever ces fonds du Porte-Monnaies vendeur. Vous pouvez ici sélectionner plusieurs cas comme « Annulé/Cancelled » où vous débiterez les fonds reçus par le vendeur dans le cas d’une annulation, etc.
Attention ! Il est bien évidemment très important de lier cette gestion du Porte-Monnaies vendeur avec PayPal (si vous utilisez PayPal) pour être sûr que le Porte-Monnaies (qui est virtuel) soit bien lié à un compte réel (le compte PayPal de la plateforme).
Nous allons voir ici comme le faire avec PayPal. Rendez-vous sur la liste des modules de paiements que l’on trouve en cliquant sur l’icône Puzzle, puis « Paiements ».
Vous avez ici la liste des modules de paiement gérés en natif par OpenCart. Je vais uniquement me concentrer sur « PayPal Standard » pour cet exemple.
Activez d’abord le module de paiement « PayPal Standard » en cliquant sur l’icône « + », puis cliquez sur le crayon pour éditer les options et indiquez dans le 1er onglet les informations de la capture d’écran suivante. Attention, à noter que je travaille en mode « test » pour cet exemple avec un compte PayPal Sandbox, c’est pourquoi j’ai renseigné « Mode de test : Yes ». Si ce n’est pas votre cas, mettez « No ». Vérifiez surtout que l’état est sur « Enabled » pour être sûr d’avoir activé PayPal.
Enfin, c’est sur le 2e onglet (onglet « Order Status ») que l’on va définir dans quels cas débiter ou créditer votre compte PayPal. Je me suis limité dans cet exemple aux cas les plus fréquents, à savoir « Commande Complète », « Commande refusée » et « Commande remboursée », en veillant à bien lier les règles avec celles définies dans MultiMerch. Dans tous les cas, je vous recommande de faire des tests avec un compte PayPal Sandbox (bac à sable) et à simuler des achats sur votre plateforme pour être sûr que tout se passe comme prévu côté finances. Si vous revenez sur l’onglet Paramètre de MultiMerch puis « finances », vous verrez qu’il est possible également de définir MultiMerch en mode Sandbox.
Enfin, la dernière option à paramétrer dans MultiMerch côté finance concerne le reversement à votre vendeur. En effet, l’argent des ventes va maintenant arriver directement sur votre compte PayPal. Le vendeur n’aura qu’un chiffre virtuel sur son Porte-Monnaies. Vous allez donc devoir lui faire un virement. Vous avez deux possibilités.
- Vous lui laissez la possibilité de vous demander le paiement (autoriser les demandes de reversement) et c’est lui qui vous contactera pour se faire payer (comme sur PriceMinister). Vous pouvez définir un montant minimum de reversement (par exemple 50€), en dessous duquel vous n’autorisez pas les reversements et un délai en jours avant de l’autoriser à vous contacter.
- Vous gérez vous-même les reversements et ne lui laissez pas la main.
J’ai fait le choix ici de lui laisser la main.
Avec ces étapes, votre marketplace est enfin opérationnelle, vous pouvez accepter des vendeurs et des produits et générer des ventes en vous rémunérant. Il reste cependant quelques interrogations sur les aspects légaux et les reversements financiers que je traiterai dans un prochain article.
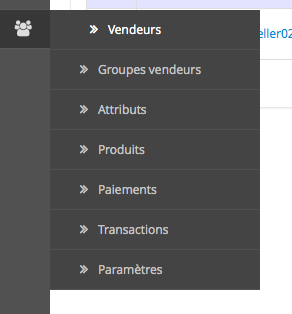
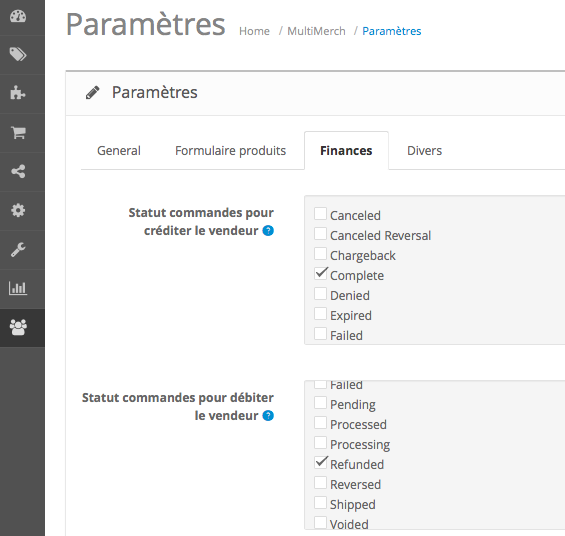
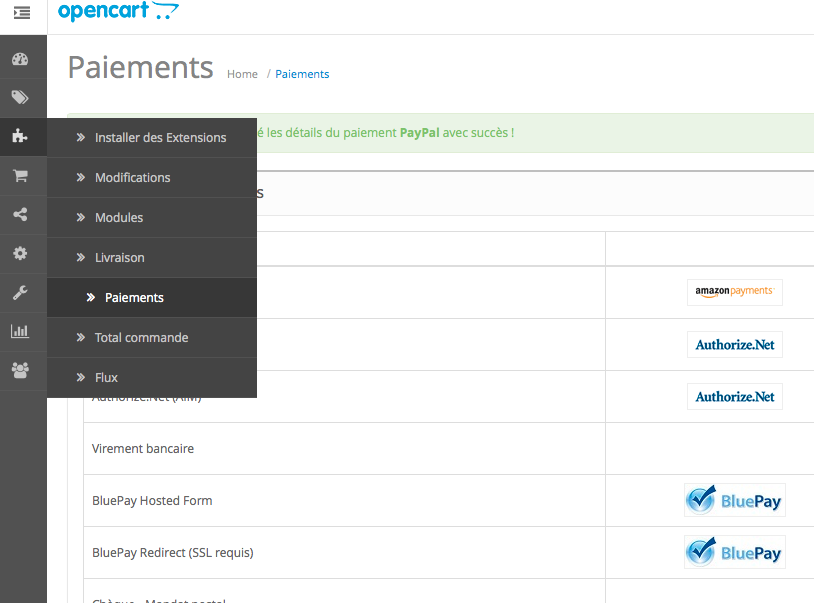
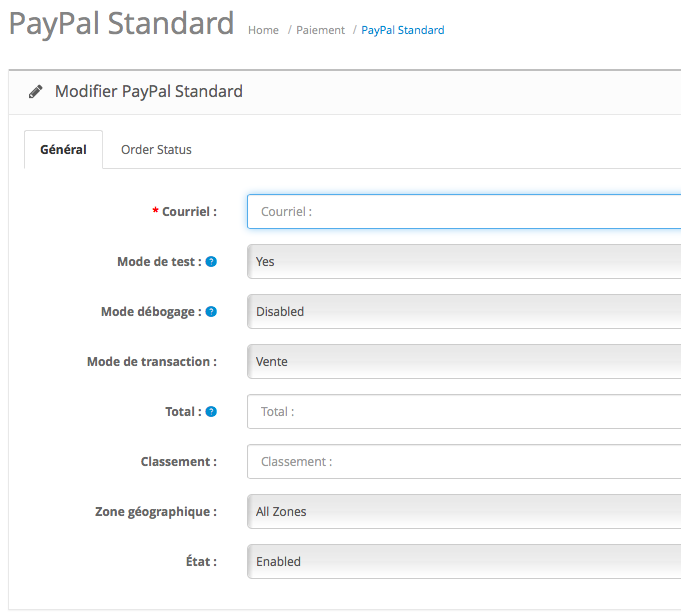
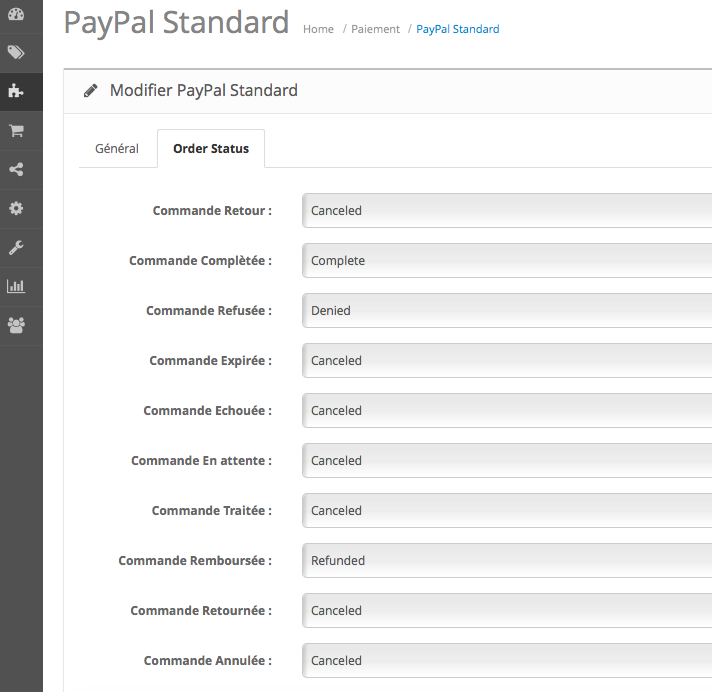
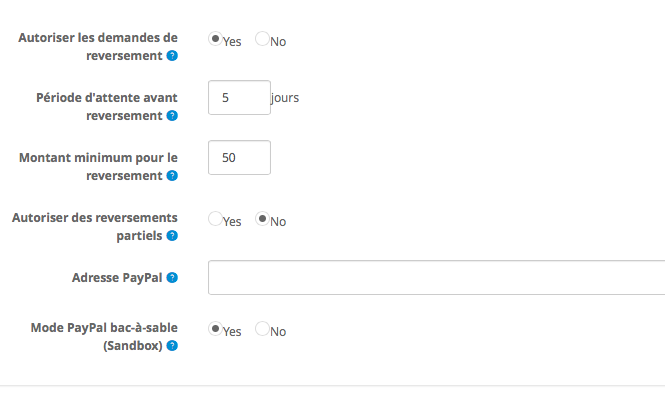
Laisser un commentaire